
Let’s be real, most video conferencing users need to be saved from themselves. Too much of your day involves responding to user complaints and support tickets regarding video conferencing and collaboration quality issues. You’re pulling your hair out because video users are constantly reporting silly issues like:
Complaint: “I can’t see the person on the other end of the video call. What’s the point of video?” User Error: How many times do you find the video user didn’t have their webcam on? Or just didn’t select it within the video conferencing settings?
Complaint: “I can’t hear anything! They can hear me, but I can’t hear them.” User Error: I bet you $20 their hardware/software endpoints just weren’t turned up.
Complaint: “What the heck? My video call won’t go through!” User Error: Incorrect phone number or misdial? More than likely! It’s also fun to find that they were impatient and the call participant on the other end is “busy” on another call.
This post has compiled some of the most common complaints and solutions to help you nip video conferencing user errors in the bud (and prevent you from going bald).
Although user error in video conferencing is inevitable, providing some basic troubleshooting resources can go a long way. It may not feel like more end-users want to solve their own issues, but if you empower them to do so, they’ll be able to quickly troubleshoot and continue on with their day.
Below you will find a breakdown of the major elements of a successful video conferencing call (sending video, receiving video, sending audio, receiving audio), and several errors, and alerts. We’ve gone ahead and curated some common troubleshooting tactics that you can use to create education materials to post in your meeting rooms, internal wikis, Confluence or whatever internal portal you use. This will prevent you from running around like a crazy person for no reason.
User Issue: “I can’t see anything on my video call!”
- First, check in to make sure the other participant(s) have their video or screen share turned on.
- If not, check to see that your TV/monitor/projector is connected and help the other participant(s) do the same to save time. Also, sometimes people unplug things accidentally (or on purpose).
- Double check to see that you’re on the right input. This is often helpful in multi-purpose rooms that aren’t often used for video conferencing. Note: It’s extremely helpful to post this type of information in each meeting room.
- Occasionally electronics can get finicky. Try unplugging the power cord, wait about 10 seconds for the electrons to drain, and plug it back in. JUST KIDDING! We know you don’t want just anyone unplugging anything! Make sure you don’t let anyone
- Special Instance: If happen to have an integrated dialing menu, and you cannot see it before you connect, then it’s not your TV/monitor/projector. A blue or black screen often indicates there is a firewall problem on one or both ends of the video call.
IT Tip: Not only is it helpful to post channel and input information in each of your meeting rooms or at your end-user’s desks, you can provide specific test numbers according to your video conferencing technology. Users and outside call participants can troubleshoot quickly by trying to contact an outside number and determining it’s likely a firewall issue. Again, that’s the kind of thing you should be dealing with, not a speakers that need to be turned up.
User Issue: “I Can’t Hear Anything!”
- First, check your TV/monitor/projector speakers are on and the volume is turned up.
- If it’s on, spot check your video conferencing system’s volume is turned up.
- Remind the other participant(s) to check their microphone. Perhaps it’s not selected as their primary device (happened a lot on my old Mac for some reason) or it’s not turned up loud enough. Naturally, if you see they are muted, tell them to get it together and unmute. Feel free to use ridiculous hand gestures and mouthing, chat them, write a funny note, or use the more professional option and give them a call.
User Issue: “They Can’t Hear Me!”
- First, check to make sure you’re not muted through your video conferencing system. If the small speaker icon is red or there is a slash through it, quickly click it before you find yourself feeling silly and embarrassed.
- If you’re good, have the other participant(s) check that their speakers are turned up. Again, most people find gestures, notes, chats or a phone call are the fastest way to get their meetings back on track.
User Issue: “They Can’t See Me!”
- First, make sure you’re not doing anything you wouldn’t want for them to see. Cameras can take a second to
- Look like a professional and help them check to see if their monitor/projector/TV is turned on.
- If so, is it on the right channel or input?
- It may be a firewall problem on their end. See “I Can’t See” above. Have them try connecting to the one of these test numbers. They should determine if they get a picture and then call you back again and report. If they can’t see a picture on your system or the test site, they should talk to their tech person. If you can both connect to other places but not to each other, it’s probably a firewall problem. If you have access to someone with a bridge/MCU, ask them for help (usually at your educational service agency).
IT Tip: The same goes here as it did for the, “I can’t see anything on my video call” situation. Those specific test numbers for video conferencing systems you’re going to post for your end users in each VMR or at each desk, will come in handy here too. Your users can help provide test numbers to their call participants and determine whether or not there is a firewall issue. This tactic can save you a lot of troubleshooting time.
Error: Call was Rejected, Busy, or Continues to Ring
- If you’re getting a “call rejected” error or the line is busy, that typically means the other person is already in a call. Feel free to send them a chat or an email to let them know you’re waiting, or give them an excuse to wrap up in their meeting. Everyone appreciates that!
- If the call just rings and rings, make sure the user is ready for your call.
- If they are ready and waiting for your call, it’s likely something goofy is happening to the network. Go ahead and try a test number for video conferencing systems. If it also continues to ring, then it’s a firewall issue.
Error: “Other Party Isn’t Registered to the Gatekeeper”
- This is not common since your system should be set up to allow for you to contact people from outside of your company. The best way to try and get going is to have the other participant try to call you from their end.
- If that doesn’t work, this likely means your video conferencing “gatekeeper” is meant to only make internal calls. Depending on your company, this may or may not be intended. If you’re not sure, this is a time to contact your IT team.
Error: “Other Party is Unreachable”
- Sometimes your video endpoint may not be properly interpreting the dial string you’re trying to enter. Shoot the other participant(s) a message asking for them to try calling you from their end.
- We all know meetings can run long. Often times the participant(s) you are trying to reach has their video conferencing system off or it’s been idling. Shoot them a chat or an email to confirm, or if it’s early, give them a few minutes.
- You or the other site may be having connectivity issues. Try dialing one of the options from this list of test sites to see if either of you or the other participant(s) are having connectivity issues.
Error: IP Reachability is Down
Perhaps the issue is as simple as checking to see if your internet or WAN link is down. Are there other users in the same site having issues? Perhaps a quick traceroute to the far endpoint could uncover the issue. If you’re in a hurry, you can always try another switch port or reassociate to WiFi. Sometimes it is just as simple as duplex mismatch or channel interference.
“Wait, none of the stuff from above worked!”
- If you’re still having audio or video call issues, it’s likely you have a connection problem. More often than not, simply redialing can clear things up!
- If nothing seems to be working, reboot the camera. To do this, just the camera off, wait at least 5 seconds, and turn it back on.
There you have it! The basics of end-user troubleshooting so video users take some responsibility. You’ll be able to stop sweating the small stuff, and focus on more important things.
Having Trouble Getting Buy In?
Now, if you’re having trouble getting buy-in for user training, go ahead and use this handy equation we’ve whipped up for you. Plug in your businesses numbers and walk into your boss’s office feeling confident showing just how much time and money a little training could save.

For those of you who are Vyopta users, we recommend taking a look at Historical > Issues > Call Not Connected Reason Analysis chart. Use the key to segment out issues, and click on a colored segment of the pie chart to drill in and uncover a list of actionable details.

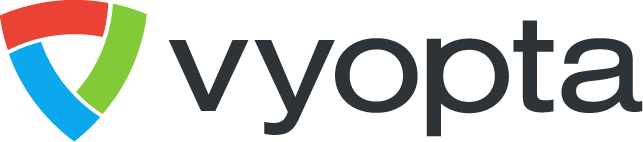
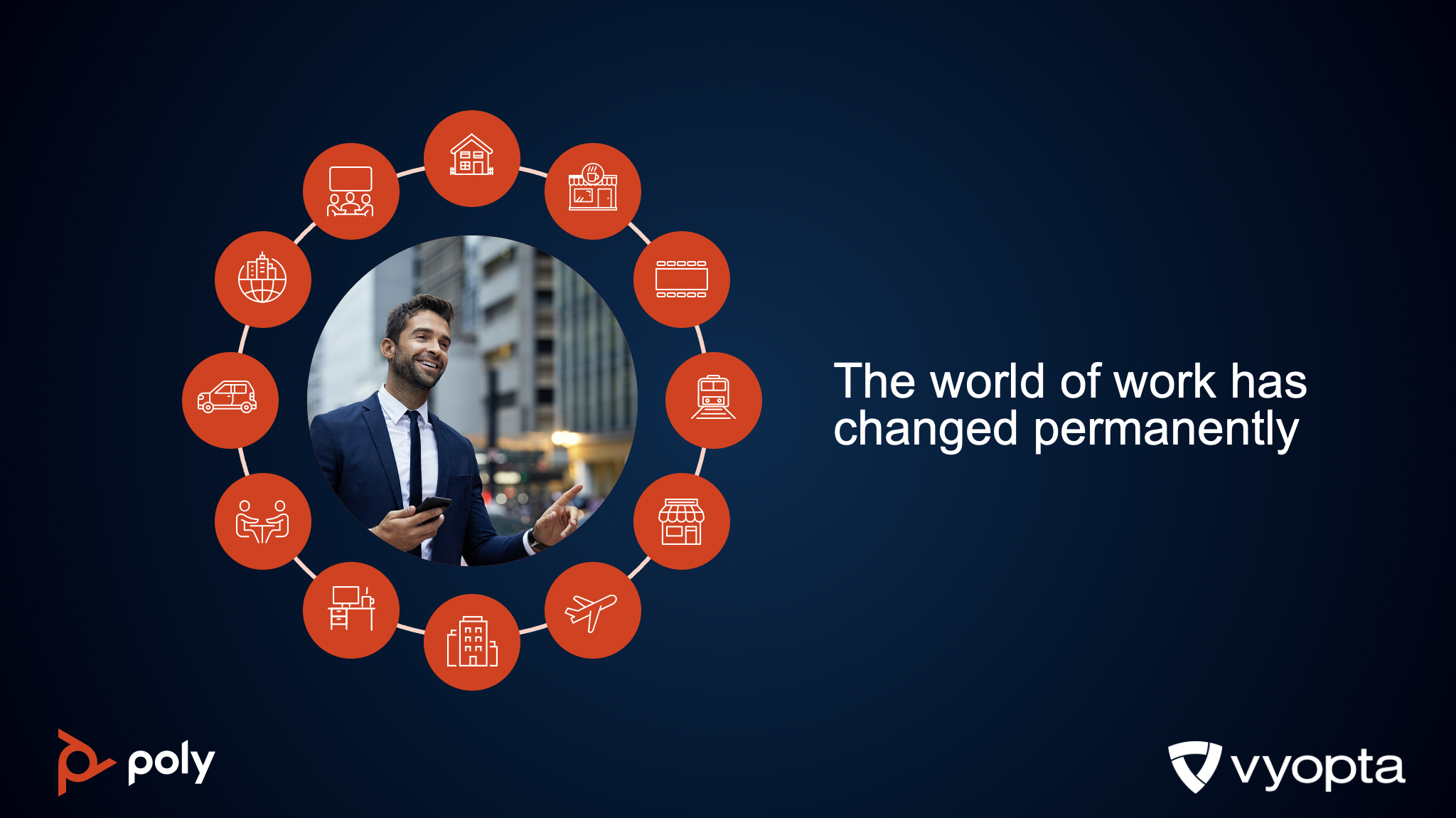
.png)
.png)